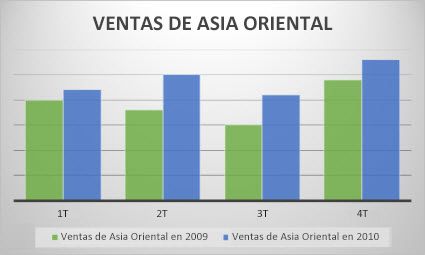En esta macros insertando for y next solo damos una indicación de que cualquier numero que pongamos cuando le demos aceptar y cada vez ira disminuyendo según el numero que hallamos puesto hasta que diga termino la secuencia.
En esta macros de excel solo te da la indicación de que queremos la fila f por que en la fila c es donde se quedo la indicación del ejercicio anterior des pues solo avanzo tres hacia adelante posicionándose en la celda 3.
Aquí solo le damos la indicación al contador de lo que queremos hacer llegar del 1 al 8 y al finalizar solo aparece el un mensaje.
El mensaje solo dice que el contador a llegado al numero 8 según el numero indicado.
miércoles, 20 de mayo de 2015
martes, 19 de mayo de 2015
que son las tabulaciones y tipos de tabulaciones que existen
¿Que son las tabulaciones?
La tabulación es un espacio amplio que nos permite organizar el texto, y se aplica presionando la tecla Tabulación del teclado. Ahora, es necesario saber que existen varias alineaciones para la tabulación: izquierda, centrada, derecha, decimal, Barra. Cada una nos servirá para dar un formato específico, pues el texto se insertará dependiendo del tipo de alineación. Para especificar el tipo de alineación de la tabulación, es necesario dar clic en la parte superior izquierda, donde comienzan las reglas, cada clic nos mostrará un tipo de alineación diferente.
Tipos de tabulaciones
- Tabulación izquierda. El texto que se escriba a partir de esta marca se irá extendiendo hacia la derecha.
- Tabulación centrada. Establece la posición del centro del texto, todo lo que se escriba tendrá si centro en esta marca.
- Tabulación derecha. El texto que se escriba a partir de esta marca se irá extendiendo hacia la izquierda.
- Tabulación decimal. Independientemente de los dígitos que tenga un número, los alinea entorno a una coma decimal, que permanece en la misma posición (donde pongamos la marca).
- Barra de tabulaciones. No establece posiciones de texto, sino una línea vertical en la posición de la tabulación, con una función decorativa.
lunes, 18 de mayo de 2015
tipos de gráficos en word 2013
Tipos de gráficos en word 2013
Gráficos de columnas
Los datos que se organizan en columnas o filas en una hoja de cálculo se pueden trazar en un gráfico de columnas. Un gráfico de columnas muestra normalmente categorías a lo largo del eje horizontal (categoría) y valores a lo largo del eje (valor) vertical, como se muestra en este gráfico:
Gráficos de lineas
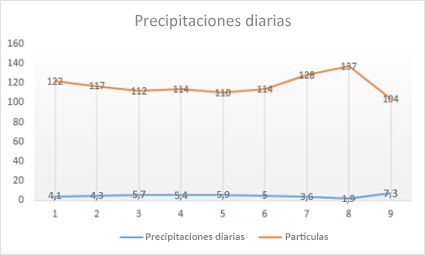
Se pueden trazar datos que se organizan en columnas o filas de una hoja de cálculo en un gráfico de líneas. En un gráfico de líneas, los datos de categoría se distribuyen de forma uniforme a lo largo del eje horizontal y todos los datos de valores se distribuyen de forma uniforme en el eje vertical. Los gráficos lineales pueden mostrar datos continuos con el tiempo en un eje de escala regular y por tanto son idóneos para mostrar tendencias en datos a intervalos iguales, como meses, trimestres o ejercicios fiscales.
Gráficos circulares y de anillos
Los datos que se organizan en una columna o fila de una hoja de cálculo se pueden trazar en un gráfico circular. Los gráficos circulares muestran el tamaño de los elementos de una filtro, en proporción a la suma de los elementos. Los argumento de un gráfico circular se muestran como porcentaje de todo el gráfico circular.
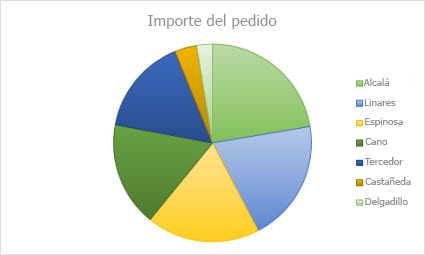
En un gráfico de anillos se pueden representar datos organizados únicamente en columnas o en filas de una hoja de cálculo. Al igual que un gráfico circular, un gráfico de anillos muestra la relación de las partes con un todo pero puede contener más de una filtro.
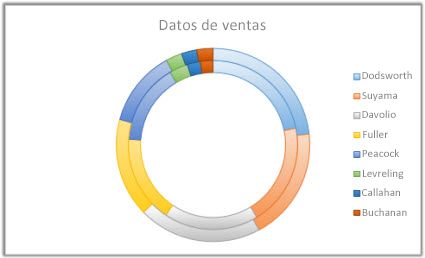
Gráficos de barras
En un gráfico de barras se pueden trazar datos que se organizan en columnas o filas de una hoja de cálculo. Este tipo de gráfico muestra comparaciones entre elementos individuales. En un gráfico de barras, las categorías se organizan típicamente a lo largo del eje vertical y los valores a lo largo del eje horizontal.
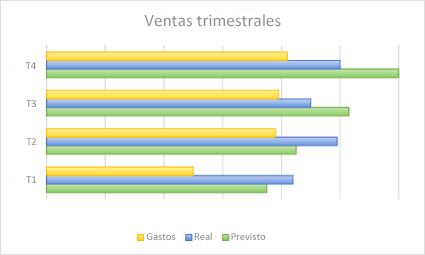
Gráficos de área
En un gráfico de área se pueden trazar datos que se organizan en columnas o filas de una hoja de cálculo. Los gráficos de área se pueden usar para trazar el cambio con el tiempo y para llamar la atención en el valor total en una tendencia. Al mostrar la suma de los valores trazados, un gráfico de área también muestra la relación de las partes con un todo.
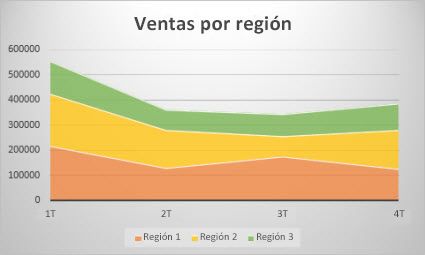
Gráficos de tipo XY (dispersión) y gráficos de burbujas
En un gráfico de tipo XY (dispersión) se pueden trazar datos organizados en columnas y filas de una hoja de cálculo. Coloque los valores X en una fila o columna y, a continuación, introduzca los valores y correspondientes en las filas o columnas adyacentes.
Un gráfico de dispersión tiene dos ejes de valores, un eje horizontal (X) y otro en el eje vertical (Y). Combina estos valores en puntos de datos únicos y los muestra en intervalos irregulares o agrupaciones. Los gráficos de dispersión se utilizan por lo general para mostrar y comparar valores numéricos, como datos científicos, estadísticos y de ingeniería.
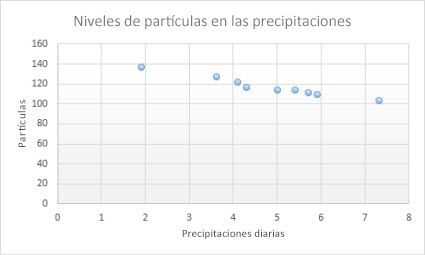
Gráficos de superficie
En un gráfico de superficie se pueden trazar datos que se organizan en columnas o filas de una hoja de cálculo. Este gráfico es útil cuando busca combinaciones óptimas entre dos conjuntos de datos. Como en un mapa topográfico, los colores y las tramas indican áreas que están en el mismo rango de valores. Puede crear un gráfico de superficie cuando las categorías y series de datos son valores numéricos.
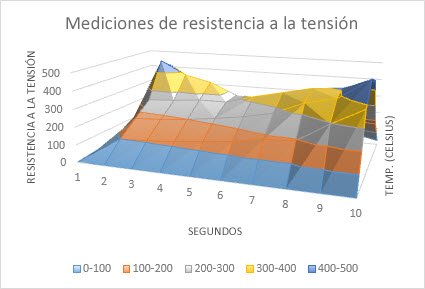
Gráficos radiales
En un gráfico radial se pueden representar datos organizados únicamente en columnas o en filas de una hoja de cálculo. Los gráficos radiales comparan los valores agregados de varias filtro.
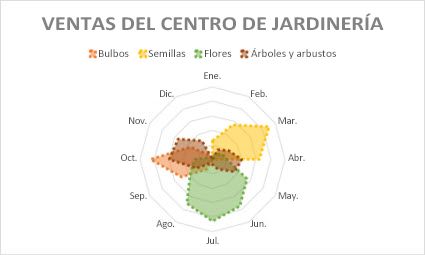
Gráficos combinados
Los datos que se organizan en columnas y filas se pueden trazar en un gráfico combinado. Los gráficos combinados combinan dos o más tipos de gráficos para que los datos sean sencillos de comprender, especialmente cuando los datos varían en gran medida. Mostrado en un eje secundario, este gráfico es incluso más sencillo de leer. En este ejemplo, hemos usado un gráfico de columnas para mostrar el número de hogares vendidos entre enero y junio y, a continuación, hemos usado un gráfico de líneas para facilitar la identificación por parte de los lectores del precio promedio de venta al mes.
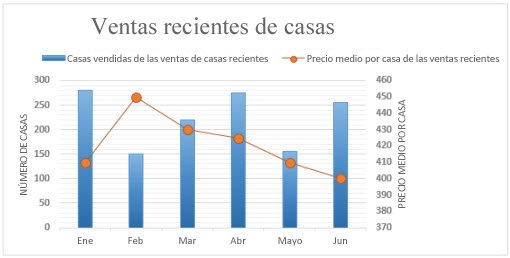
Novedades para desrrolladores de word 2013
Novedades para desarrolladores de word 2013
En este documento una vista de nivel superior de las mejoras y las características agregadas para desarrolladores en Microsoft Word 2013.
Mejoras en los controles que se encuentran en el desarrollador
Puede usar mediante programación las características de control de contenido re diseñadas en los controles de contenido de Word 2013. Entre las nuevas características se incluyen controles de contenido repetidos, la codificación de colores y el control sobre el aspecto del control de contenido del documento. Los controles de contenido son regiones enlazadas y potencialmente etiquetadas de un documento que sirven como contenedores de tipos concretos de contenido, tal como se muestra en la figura 2. Los controles de contenido individuales pueden incluir contenido como, por ejemplo, fechas, listas o párrafos de texto con formato. Permiten crear bloques enriquecidos estructurados de contenido. Los controles de contenido permiten crear plantillas con bloques bien definidos para que pueda trabajar con los documentos de manera estructurada.
Un ejemplo son estos códigos el cual nos muestra como usar los controles mediante la programación.
Sub testRepeatingControl()
Dim objRange As Range
Dim objTable As Table
Dim objCustomPart As CustomXMLPart
Dim objCC As ContentControl
Dim objCustomNode As CustomXMLNode
Set objCustomPart = ActiveDocument.CustomXMLParts.Add
objCustomPart.LoadXML ("<books>" & _
"<book><title>Code</title>" & _
"<author>Charles Petzold</author></book>" & _
"<book><title>JavaScript Step by Step</title>" & _
"<author>Steve Suehring</author></book>" & _
"<book><title>Understanding IPv6</title>" & _
"<author>Joseph Davies</author></book></books>")
Set objRange = ActiveDocument.Paragraphs(1).Range
Set objTable = ActiveDocument.Tables.Add(objRange, 2, 2)
Set objRange = objTable.Cell(1, 1).Range
Set objCustomNode = objCustomPart.SelectSingleNode("/books[1]/book[1]/title[1]")
Set objCC = ActiveDocument.ContentControls.Add(wdContentControlText, objRange)
objCC.XMLMapping.SetMappingByNode objCustomNode
Set objRange = objTable.Cell(1, 2).Range
Set objCustomNode = objCustomPart.SelectSingleNode("/books[1]/book[1]/author[1]")
Set objCC = ActiveDocument.ContentControls.Add(wdContentControlText, objRange)
objCC.XMLMapping.SetMappingByNode objCustomNode
Set objRange = objTable.Rows(1).Range
Set objCC = ActiveDocument.ContentControls.Add(wdContentControlRepeatingSection, objRange)
objCC.XMLMapping.SetMapping ("/books[1]/book")
End Sub
lunes, 11 de mayo de 2015
como crear hipervinculo
Como crear hipervinculos
Archivo una pagina web existente
Mediante los siguientes pasos podemos encontrar este hipervinculo.
- Hay que seleccionar el texto o la imagen que desee mostrar como hipervínculo.
- En la ficha Insertar, dentro del grupo vínculos, haga clic en hipervínculo
 .También puede hacer clic con el botón secundario del mouse (ratón) en el texto o en la imagen y, a continuación, hacer clic en hipervínculo en el menú contextual.
.También puede hacer clic con el botón secundario del mouse (ratón) en el texto o en la imagen y, a continuación, hacer clic en hipervínculo en el menú contextual. - Siga uno de estos procedimientos:
- Para crear un vínculo a un archivo o página web existente, haga clic en archivo o página web existente dentro de vincular a y, a continuación, escriba la dirección a la que desea vincular en el cuadro dirección. Si no conoce la dirección de un archivo, haga clic en la flecha de la lista buscar en y, a continuación, localice el archivo que desea.
- Para crear un vínculo a un archivo que no se ha creado aún, haga clic en crear nuevo documento en vincular a, escriba el nombre del archivo en el cuadro nombre del nuevo documento y, a continuación, en cuándo modificar, haga clic en modificar documento nuevo más adelante o ,modificar documento nuevo ahora.
Lugar de este documento
Mediante los siguientes pasos
Ahora siga estos pasos para crear un hipervínculo a un lugar en este documento.
1° Seleccione una palabra.
2° Haga clic en la ficha Insertar.
3° En el grupo Vínculos, haga clic en Hipervínculo.
4° En el cuadro de diálogo Insertar hipervínculo, verifique que esté activo la opción Lugar de este documento.
5° Haga clic en el Título o Marcador deseado.
6° Haga clic en Aceptar.
Dirección de correo
Mediante los siguientes pasos
- Seleccione el texto o la imagen que desee mostrar como hipervínculo.
- En la ficha Insertar, dentro del grupo vínculos, haga clic en hipervínculo
 .También puede hacer clic con el botón secundario del mouse (ratón) en el texto o en la imagen y, a continuación, hacer clic en hipervínculo en el menú contextual.
.También puede hacer clic con el botón secundario del mouse (ratón) en el texto o en la imagen y, a continuación, hacer clic en hipervínculo en el menú contextual. - Bajo Vincular a, haga clic en Dirección de correo electrónico.
- Escriba la dirección de correo electrónico que desee en el cuadro dirección de correo electrónico o seleccione una dirección de correo electrónico en el cuadro Direcciones de correo utilizadas recientemente.
- En el cuadro Asunto, escriba el asunto del mensaje de correo electrónico.
Crear un nuevo documento
Mediante los siguientes pasos
- Seleccione el texto o la imagen que desee mostrar como hipervínculo.
- En la pestaña Insertar, en el grupo Vínculos, haga clic Hipervínculo.
 También puede hacer clic con el botón secundario en el texto o la imagen y luego en Hipervínculo
También puede hacer clic con el botón secundario en el texto o la imagen y luego en Hipervínculo en el menú contextual.
en el menú contextual. - Siga uno de los siguientes procedimientos:
- Para crear un vínculo a un archivo o página web existente, haga clic en Archivo o página Web existenteen Vincular a y, a continuación, escriba la dirección a la que desea vincular en el cuadro Dirección. Si no conoce la dirección de un archivo, haga clic en la flecha de la lista Buscar en y después vaya al archivo que desea.
- Para crear un vínculo a un archivo que no se ha creado aún, haga clic en crear nuevo documento en vincular a, escriba el nombre del archivo en el cuadro Nombre del nuevo documento y, a continuación, en Cuándo modificar, haga clic en Modificar documento nuevo más adelante o en modificar documento nuevo ahora.
martes, 5 de mayo de 2015
comparar documentos
Función comparar documentos
Nos vamos a revisar y le damos clic en donde dice comparar
Después aparecerá un cuadro en donde dice compara el documento original y otro en donde dice documento revisado
después de elegimos los dos archivos
después damos aceptar y vemos los dos documentos y los cambios hechos
tabla de ilustraciones
Tabla de ilustraciones
- Haga clic en el lugar en el que desee insertar la tabla de ilustraciones.
- En la ficha Referencias, en el grupo Títulos, haga clic en Insertar tabla de ilustraciones.
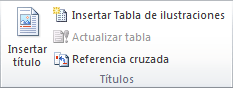
- En la lista Etiqueta de título, haga clic en el tipo de etiqueta de los elementos que desee incluir en la tabla de ilustraciones.
- Seleccione todas las demás opciones que desee y, a continuación, haga clic en Aceptar.
Nos vamos a referencias y donde dice insertar titulo le damos clic
despues de dar clic a insertar titulo aparecerá un cuadro en donde dira
el titulo de la tabla, después de haber terminado le daremos clic en insertar tabla de ilustraciones
después de esto nosotros le daremos las modificaciones que queramos y para finalizar le damos en aceptar y aparecerá
Suscribirse a:
Entradas (Atom)