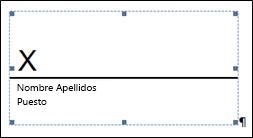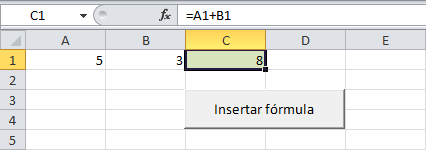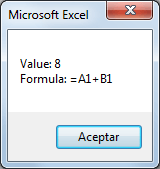martes, 24 de marzo de 2015
documento maestro
Esto te sirve para que toda información sea guardada por capítulos y se mas fácil y se crea una carpeta en donde se guardaran todas las modificación hechas
documento maestro en word
Documento maestro en word
Es un contenedor de enlaces a documentos individuales llamados subdocumentos.Debe crear la carpeta para el documento maestro y subdocumentos antes de crear un documento maestro. Los documentos maestros ayudan a administrar y organizar varios documentos, crear índices y tablas de contenido más fácilmente e imprimir documentos a la vez .
- Crear un esquema de un documento maestro
Esta opción sirve cuando tenemos muy clara la organización, estructura y el desarrollo del documento. Podemos crearnos un esquema (o índice) con todos los puntos que vamos a tratar en el documento e ir haciendo la selección de los puntos más importantes y clasificarlos por documentos individuales.
- Convertir documentos existentes en un documento maestro
La otra opción es cuando disponemos de los subdocumentos ya creados y queremos fusionarlos en un único documento maestro sin tener que estar cortando y pegando. Además, si creamos un documento cortando y pegando, el rendimiento de trabajo no será el mismo, cuanto más extenso sea el documento más se ralentizará el sistema al trabajar con él.


martes, 17 de marzo de 2015
firma digital
3) Firma digital
Crear una línea de firma en Word o Excel
- En el documento o la hoja de cálculo, coloque el puntero en el lugar donde desee crear una línea de firma.
- En la pestaña Insertar, en el grupo Texto, haga clic en la lista Línea de firma y después haga clic en Línea de firma de Microsoft Office.
- En el cuadro de diálogo Configuración de firma, escriba la información que desee que aparezca bajo la línea de firma:
- Firmante sugerido Nombre completo del firmante.
- Título del firmante sugerido Título del firmante, si corresponde.
- Dirección de correo electrónico del firmante sugerido Dirección de correo electrónico del firmante, si corresponde.
- Instrucciones para el firmante Agregue instrucciones para el firmante.
- Active una o las dos casillas siguientes:
- Permitir que el firmante agregue comentarios en el cuadro de diálogo Firmar Permitir que el firmante escriba una razón para firmar.
- Mostrar la fecha en la línea de firma La fecha de la firma se mostrará junto a la firma.
- En el archivo, haga clic con el botón secundario en la línea de firma.NOTA Si el archivo se abre en la Vista protegida, haga clic en Editar de todos modos si el archivo procede de una fuente fiable.
- Desde el menú, seleccione Firmar.
- Para agregar una versión impresa de su firma, escriba su nombre en el cuadro situado junto a la X.La línea de firma
- Para seleccionar una imagen de su firma escrita, haga clic en Seleccionar imagen. En el cuadro de diálogo Seleccionar imagen de la firma, busque la ubicación del archivo de imagen de su firma, seleccione el archivo que desee y después haga clic en Seleccionar.NOTAS Para clientes que usan versiones en chino (tradicional o simplificado), coreano o japonés, aparecerá la opción Línea de firma de sello.Además, puede firmar una línea de firma haciendo doble clic en la línea de firma. Escriba su nombre junto a la X. O bien, en el Panel de firmas, en la sección Firmas requeridas, haga clic en la flecha situada junto a la firma. Desde el menú, seleccione Firmar.
- Para agregar una firma manuscrita (únicamente para usuarios de Tablet PC), escriba su nombre en el cuadro situado junto a la X usando la función de entrada de lápiz.
- Haga clic en Firmar.
- Aparecerá el botón rojo Firmas en la parte inferior del documento o de la hoja de cálculo.
nota de pie
2) Notas de pie
En los documentos, los escritores usan notas al pie y notas al final para explicar, comentar o aportar referencias a información que han incluido en el texto. Por lo general, las notas al pie aparecen en la parte inferior de la página y las notas al final en la parte final del documento o sección.
Agregar una nota al pie
- Haga clic en el lugar donde desee agregar la nota al pie.
- Haga clic en Referencias > Insertar nota al pie.
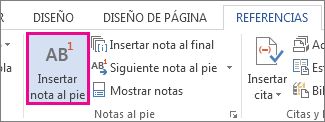
Word inserta una marca de referencia en el texto y agrega la marca de la nota al pie en la parte inferior de la página.
- Escriba el texto de la nota al pie.
En notas de pie se pone el numero de pagina según en la que estemos y las paginas totales de un documento
formato y edición

1) Restricciones de formato y edición
Los usuarios pueden abrir el documento, escribir y modificar el texto del documento, pero no pueden realizar ningún cambio de formato.
Para habilitar esta característica debemos acceder a la pestaña Revisar y seleccionar Restringir edición.Se abrirá el panel Restringir edición.
La primera opción es la que nos permite aplicar Restricciones de formato en el documento.
Pulsando sobre el enlace Configuración... accedemos a un cuadro de diálogo donde podemos seleccionar qué tipo de formatos restringimos.
 Los estilos que vemos marcados son los que están permitidos. Desmarcar una casilla implicaría dejar de permitir la modificación del estilo en sí, es decir, bloquearlo.
Los estilos que vemos marcados son los que están permitidos. Desmarcar una casilla implicaría dejar de permitir la modificación del estilo en sí, es decir, bloquearlo.
Disponemos de tres botones.
Todo. Marca todos los estilos.Mínimo recomendado. Deja sin marcar algunos estilos según el criterio de Word.Ninguno. No deja marcado ningún estilo.
Cuando hayamos seleccionado que estilos permitimos pulsamos Aceptar.
En el panel Restringir formato y edición el tercer paso es Comenzar a aplicar. Se activa el botón Si, aplicar la protección. Al pulsar sobre este botón nos solicita que introduzcamos dos veces la misma contraseña, para que posteriormente podamos desactivar esta restricción.
Para desactivar esta restricción en este mismo panel debemos pulsar sobre el botón Suspender la protección que aparecerá. Nos aparece un diálogo donde debemos introducir la contraseña y pulsar Aceptar.
Vamos a revisar
Después damos clic en en restringir y edición
en esta opción podemos hacer modificaciones del texto
como formato, edición y aplicar.
jueves, 12 de marzo de 2015
cONFIGURACION DE SEGURIDAD EN MACROS
Para configurar la seguridad a nivel de macros de tus aplicaciones OpenOffice.org debes seleccionar desde el menú Herramientas > Opciones > OpenOffice > Seguridad.
El cuadro de diálogo mostrado contiene varios puntos que afectan a la seguridad de los documentos.
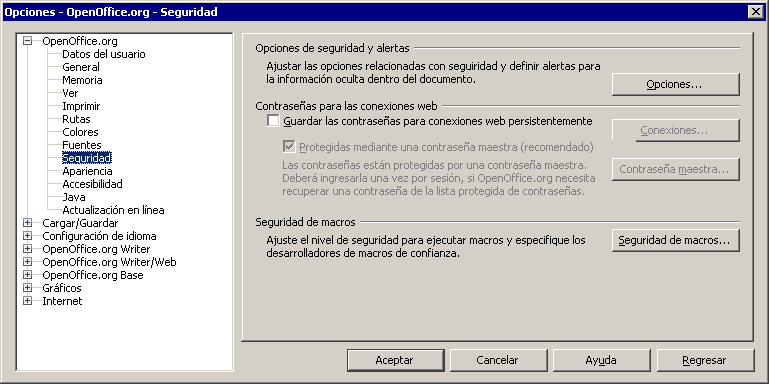
La sección Seguridad de macros es la que vamos a considerar en este punto. Haz clic sobre el botón Seguridad de macros...
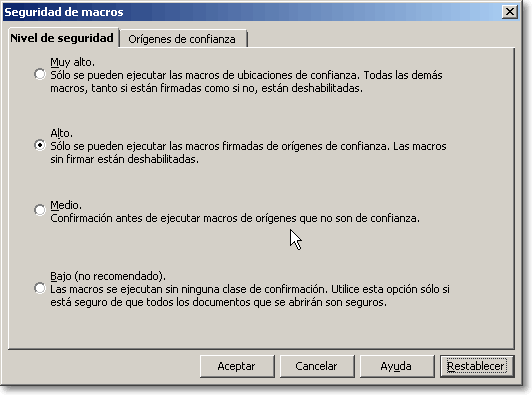
Desde la pestaña Nivel de seguridad podemos configurar el comportamiento de las aplicaciones OpenOffice. Lo que significa que no sólo afectan a Writer, o a Calc, o a la aplicación activa en ese momento; afectan a todas las aplicaciones del paquete.
La pestaña presenta 4 niveles posibles de seguridad, ordenadas del más seguro al que no ofrece ninguna seguridad. Por defecto, tras la primera instalación del programa, el nivel activado es Alto.
formula
Insertar fórmula desde VBA en Excel
La propiedad Value que tienen todas las celdas en Excel, cada una de ellas también tendrá la propiedad Formula la cual almacenará la fórmula asociada. Para mostrar el uso de esta propiedad supondremos que la celda A1 de la hoja tiene el valor 5 y la celda B1 tiene el valor 3. Para insertar una fórmula en la celda C1 que haga la suma de las dos celdas anteriores, insertando un botón de comando como el siguiente código:
Ejemplo:
1
2
3
| Private Sub CommandButton1_Click() Range("C1").Formula = "=A1+B1"End Sub |
martes, 10 de marzo de 2015
Marcadores
Marcadores en word
Es un elemento o una ubicación de un documento que se identifica y se le asigna un nombre para futuras referencias.
Los marcadores se utilizan para saltar rápidamente a una ubicación especifica, crear referencias cruzadas. marcar intervalos de paginas para entradas de indice etc.
¿Cómo podemos insertar un marcador?
Pasos.
- Seleccione el elemento al que desee asignar un marcador o haga clic donde desee insertar un marcador.
- En el menú Insertar, haga clic en Marcador.
- En Nombre del marcador, escriba el nombre que va a asignar al marcador.
- Haga clic en Agregar.
lunes, 9 de marzo de 2015
tipos de imagen que acepta word
Tipos de imagen que acepta word
JPG o JPEG: Estos archivos contienen fotografías e imágenes que pueden ser visualizadas con cualquier navegador de Internet o también con aplicaciones específicas de edición y visualización.
GIF: Estos archivos contienen fotografías o gráficos. Pueden visualizarse con cualquier navegador de Internet, pero es mucho más conveniente tratar este tipo de imágenes con programas especiales de fotografía, tanto para visualizarlas como para retocarlas.
BMP: El formato de archivo BMP (bitmap, mapa de bits) es propiedad de Microsoft y sólo se utiliza en el sistema operativo Windows, para guardar sus imágenes digitales. Este sistema de archivo puede guardar imágenes de 24 bits (millones de colores), 8 bits (256 colores) y menos.En esta clase de archivos puede seleccionarse una compresión RLE (Run Length Encoding) sin pérdida de calidad.
PNG: Formato gráfico compatible con todas las aplicaciones para Internet y navegadores.
WMF: FORMATO DE LAS IMAGENES PRESISEÑADAS DE WORD WMF se debe al término inglés Windows Metafile Format (Metarchivo de Windows). Metarchivo significa que este archivo contiene la información que describe o especifica otro archivo. WMF fue creado por Microsoft. Archivo WMF fue creado para el sistema operativo de 16 bits. Para el sistema de 32 bits Microsoft lanzó enhanced metafile format (EMF). Un archivo de Microsoft clipboard (CLP) puede contene un archivo EMF, un archivo WMF o un archivo de formato de mapas de bits (BMP).
Suscribirse a:
Entradas (Atom)